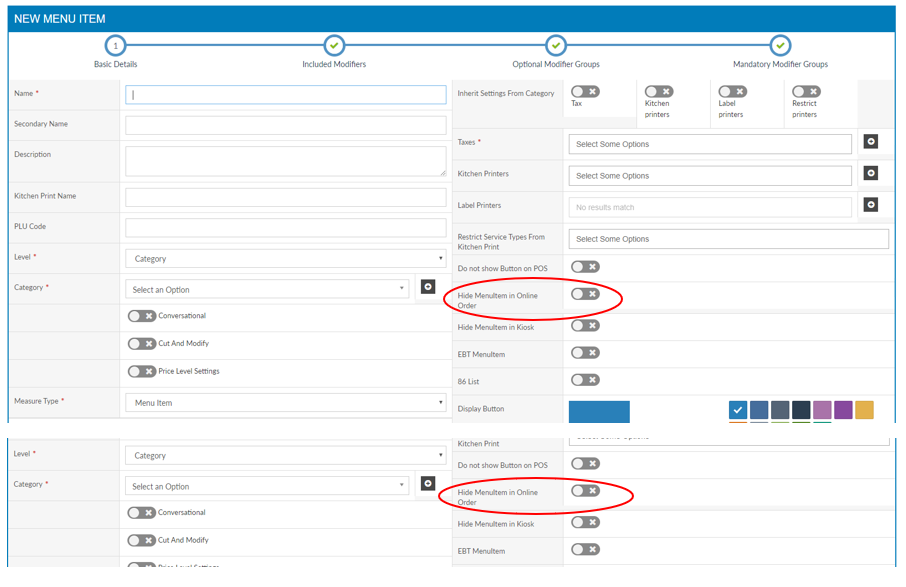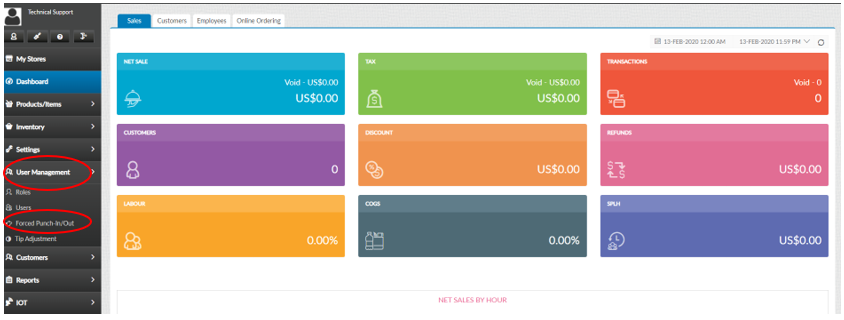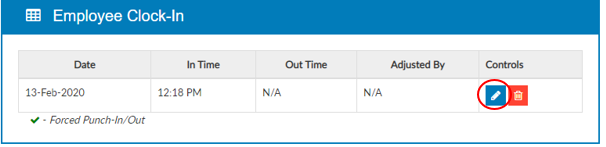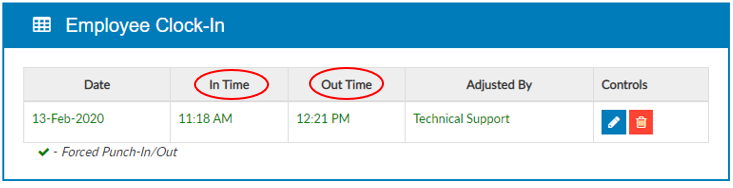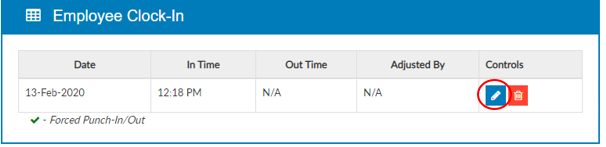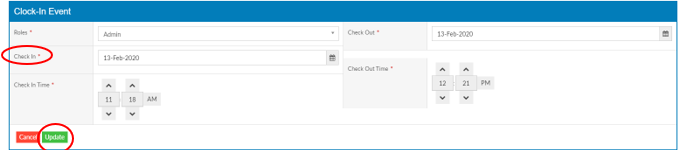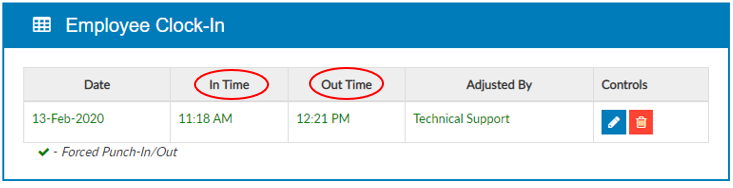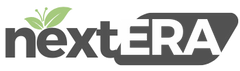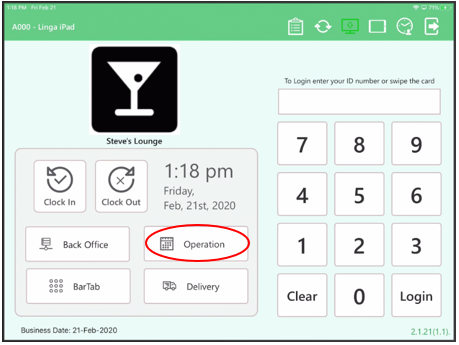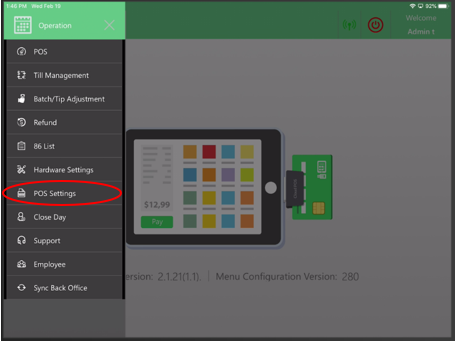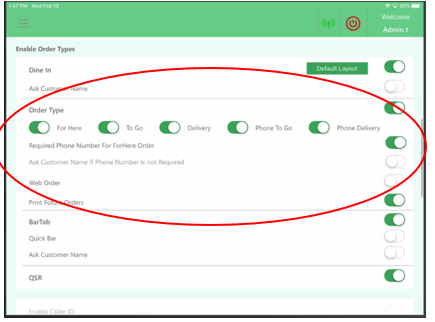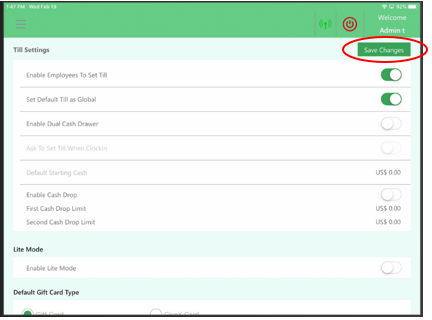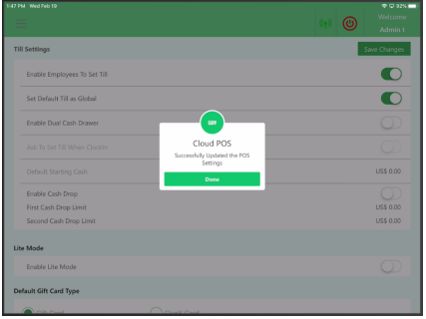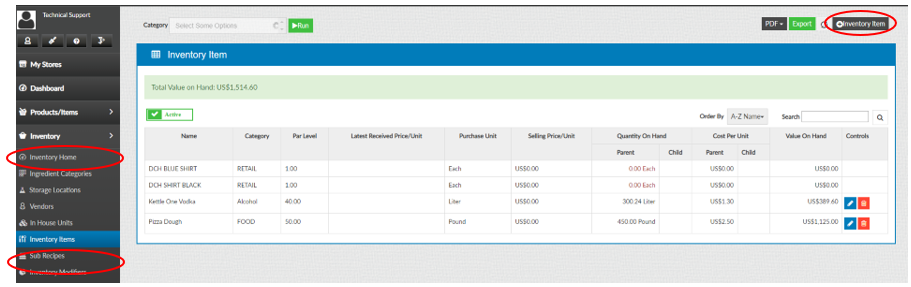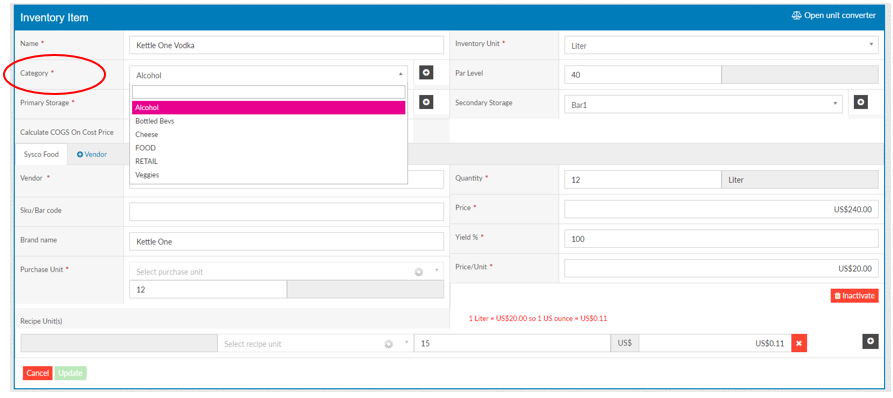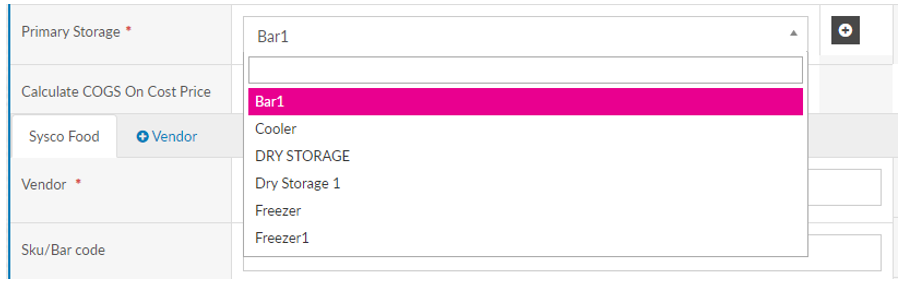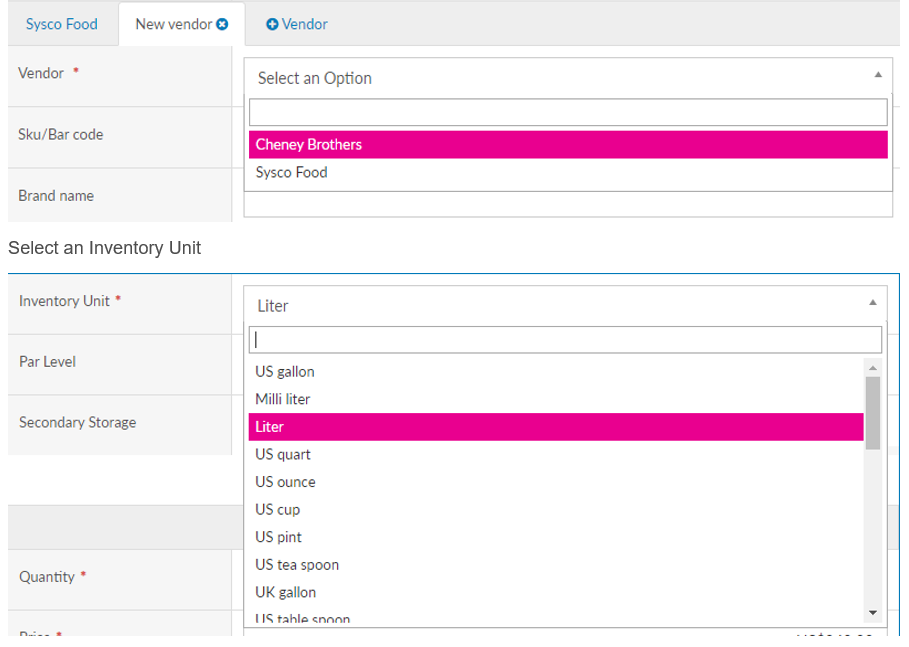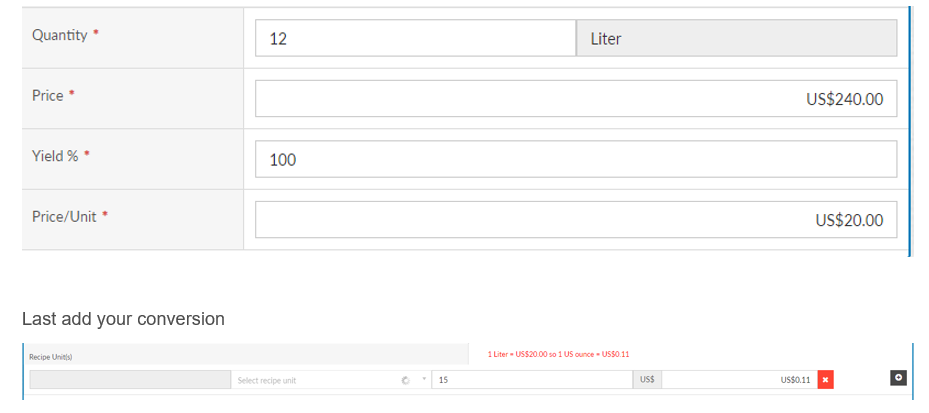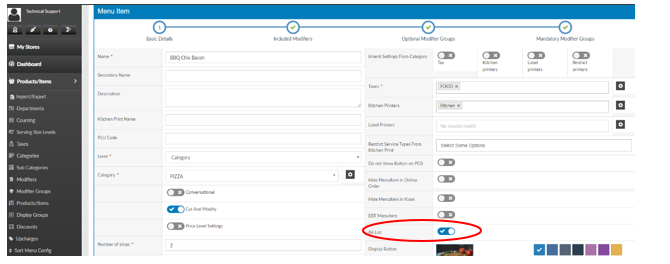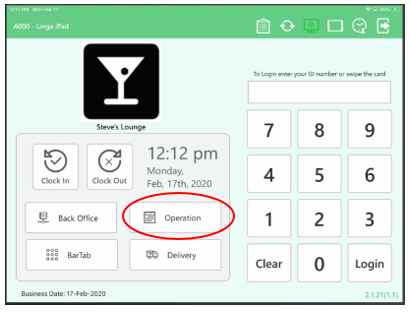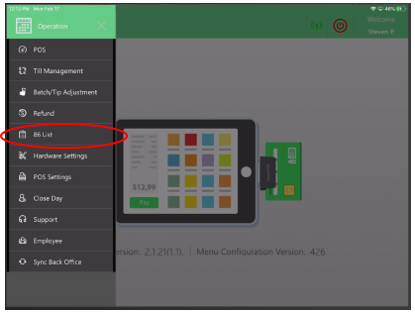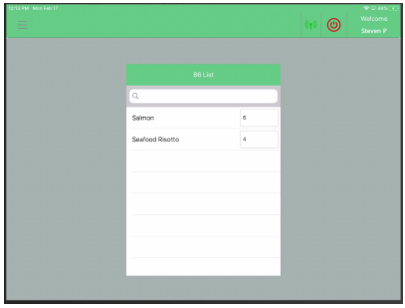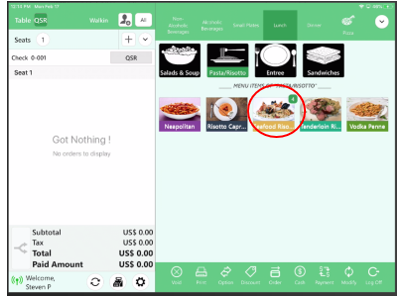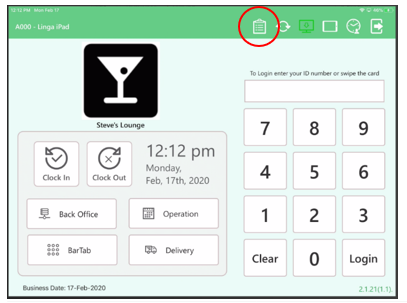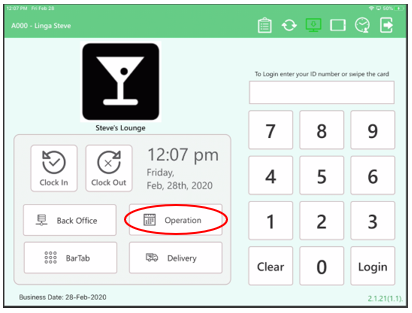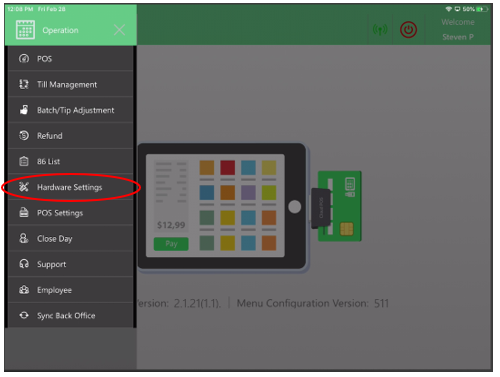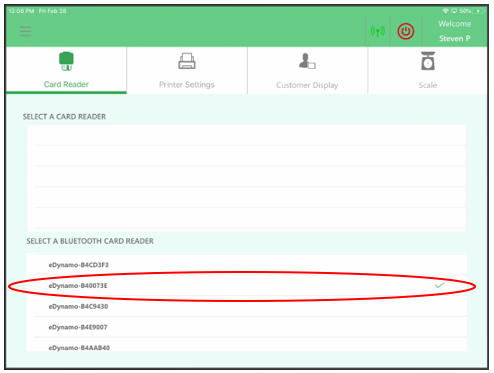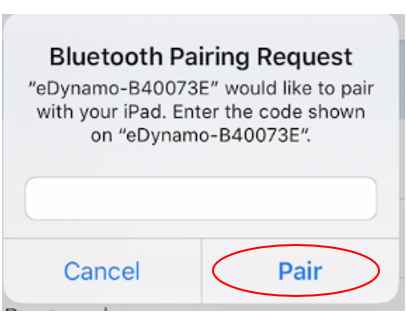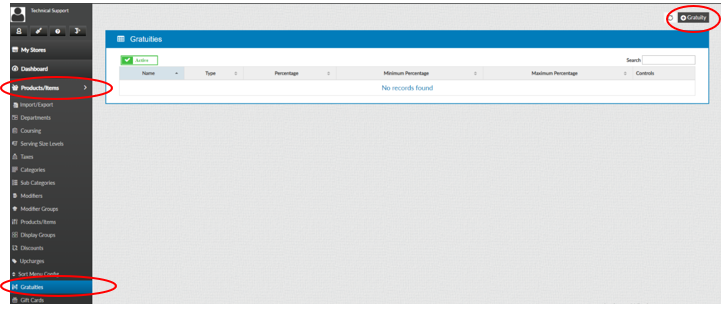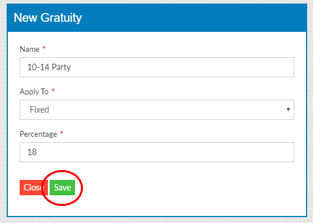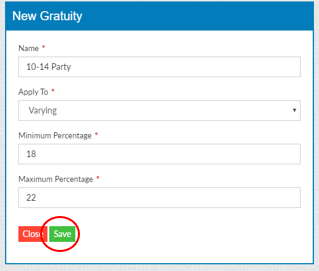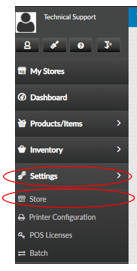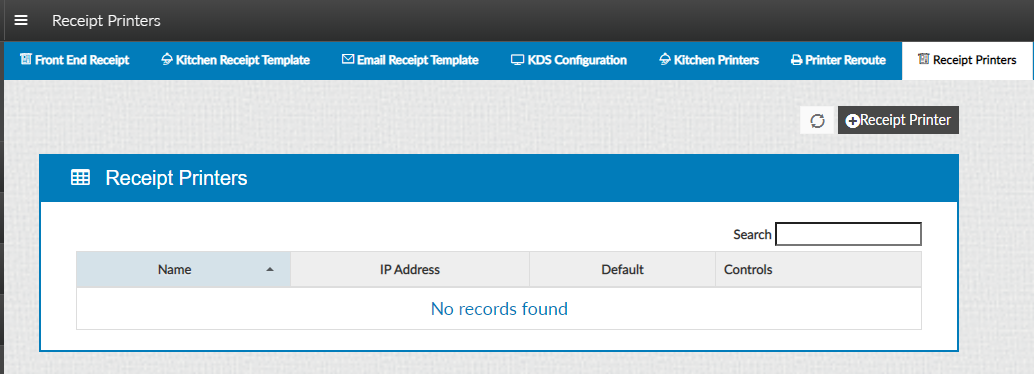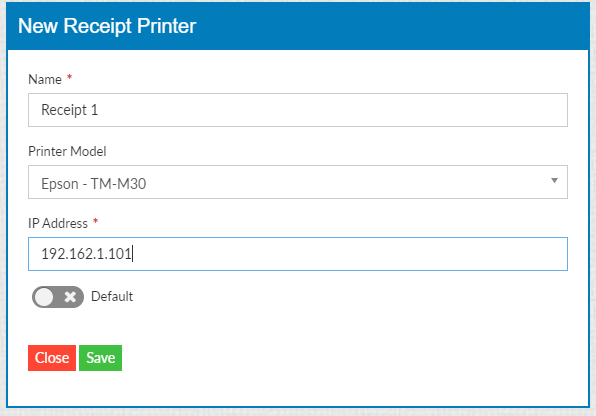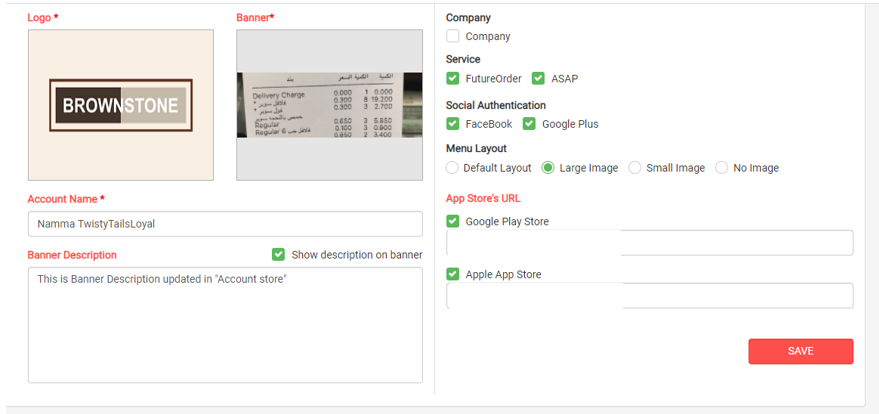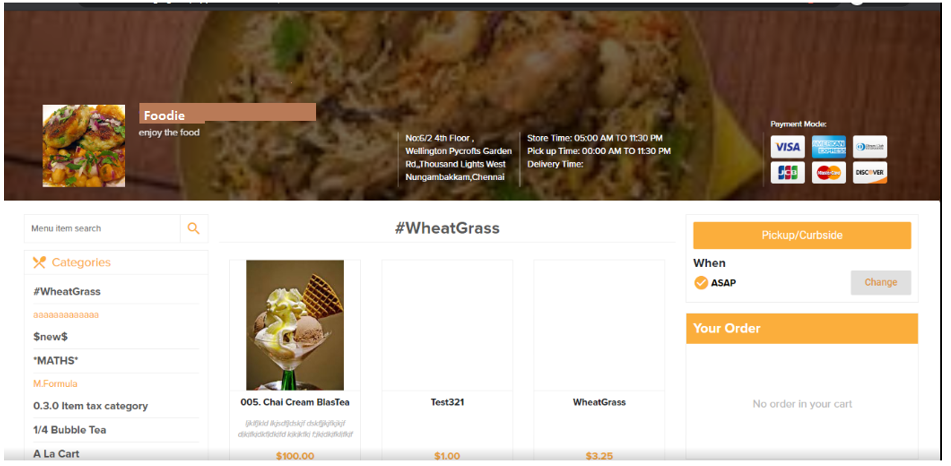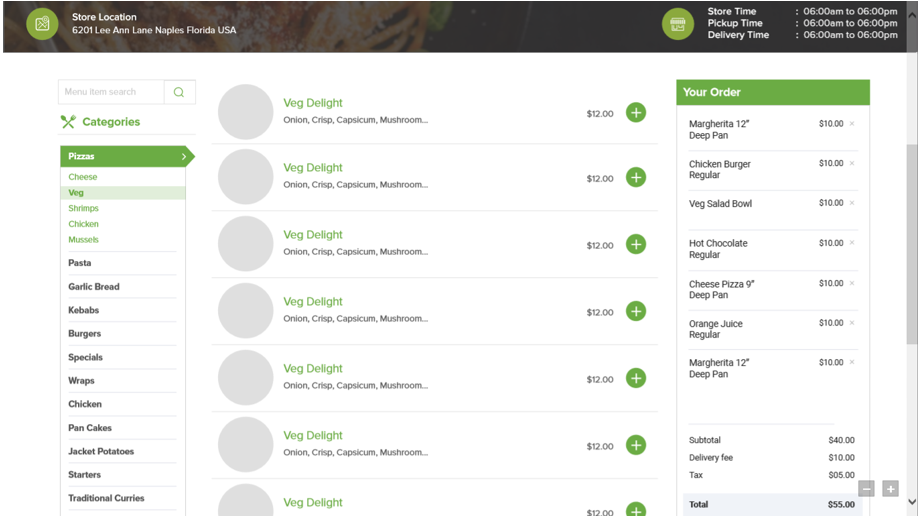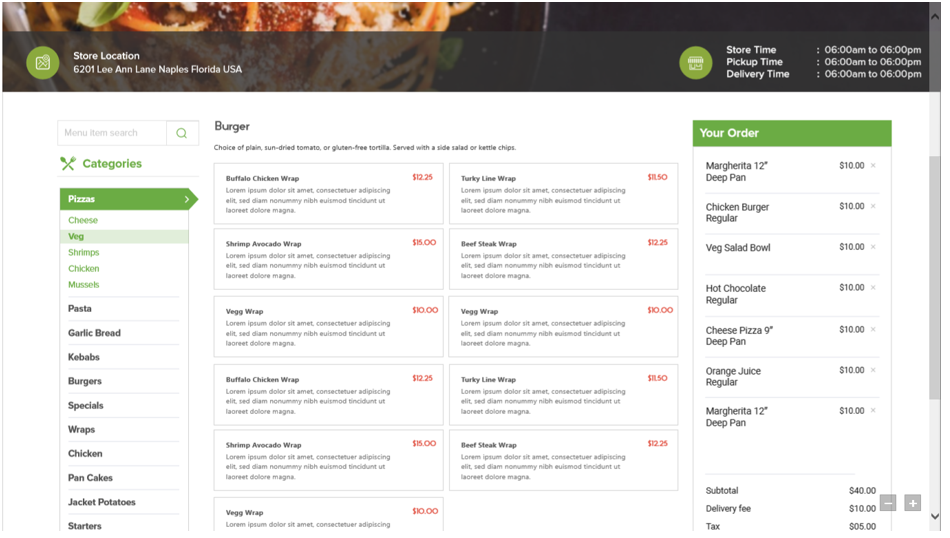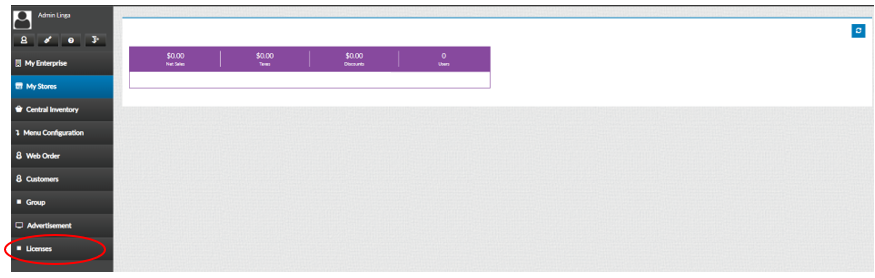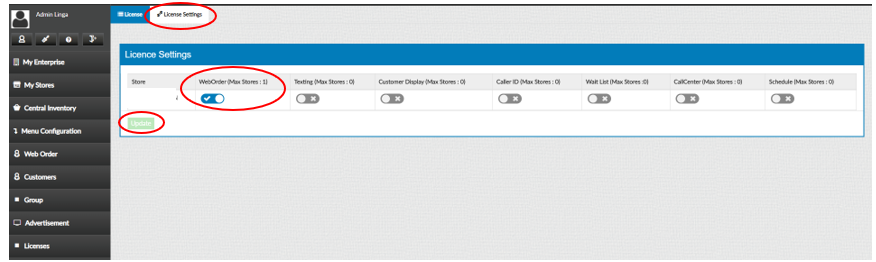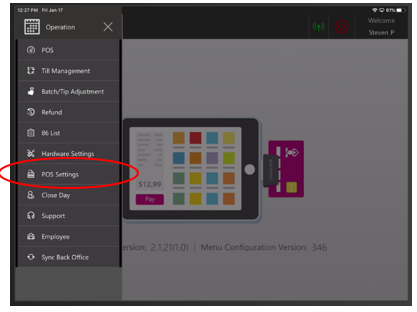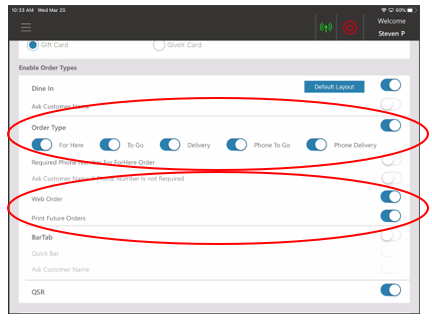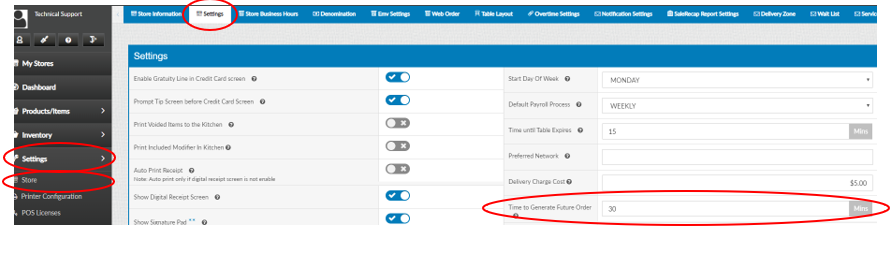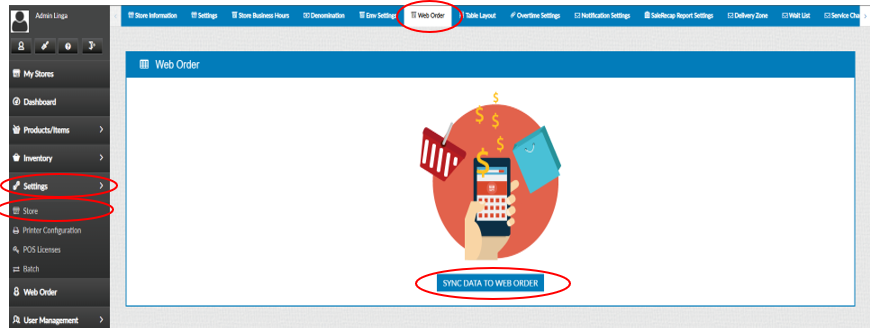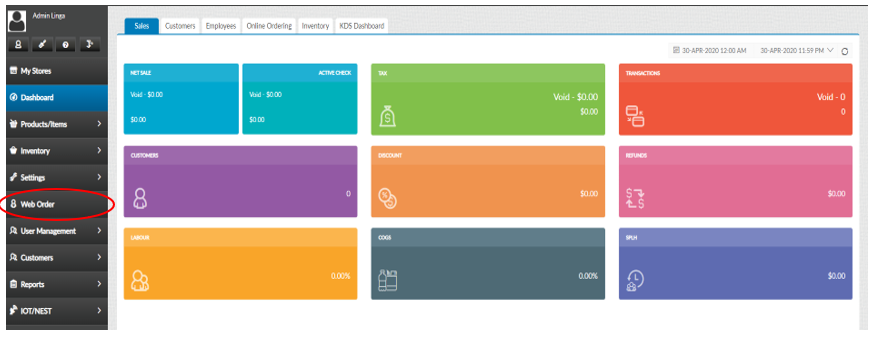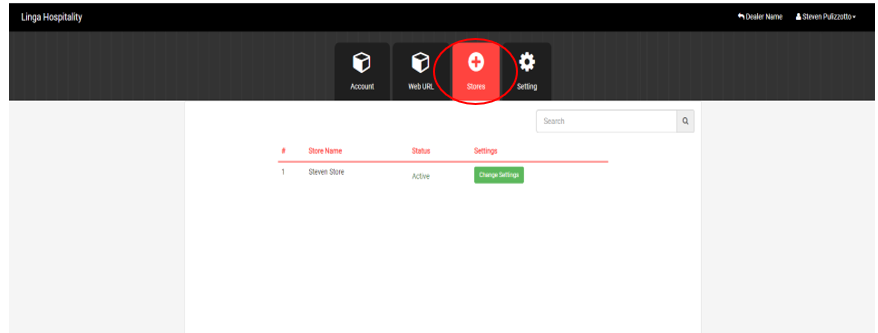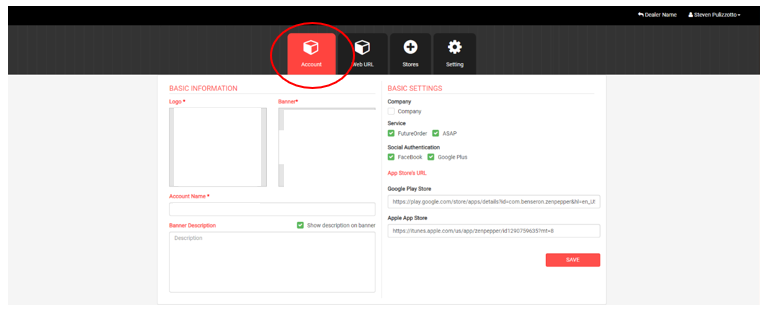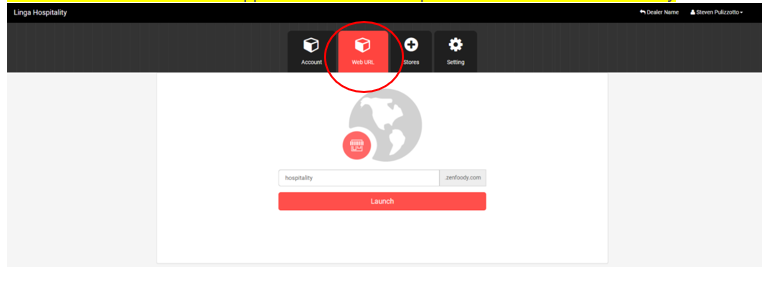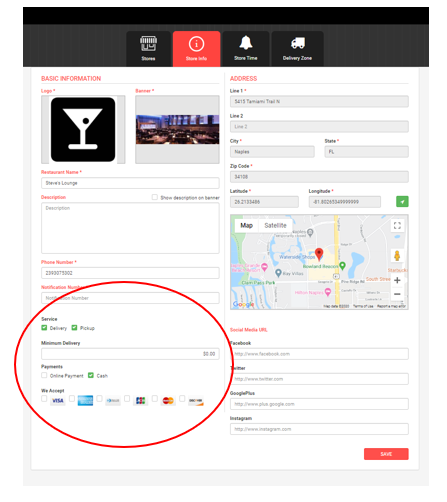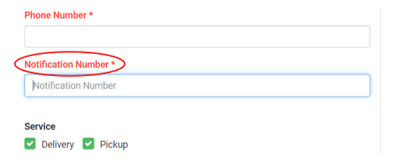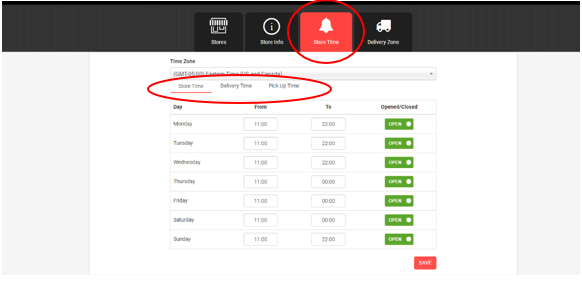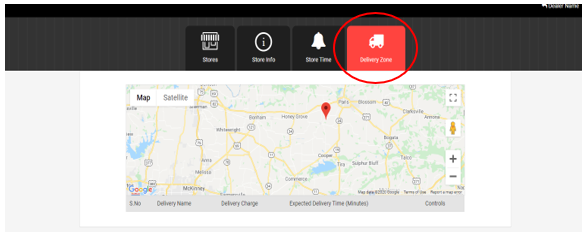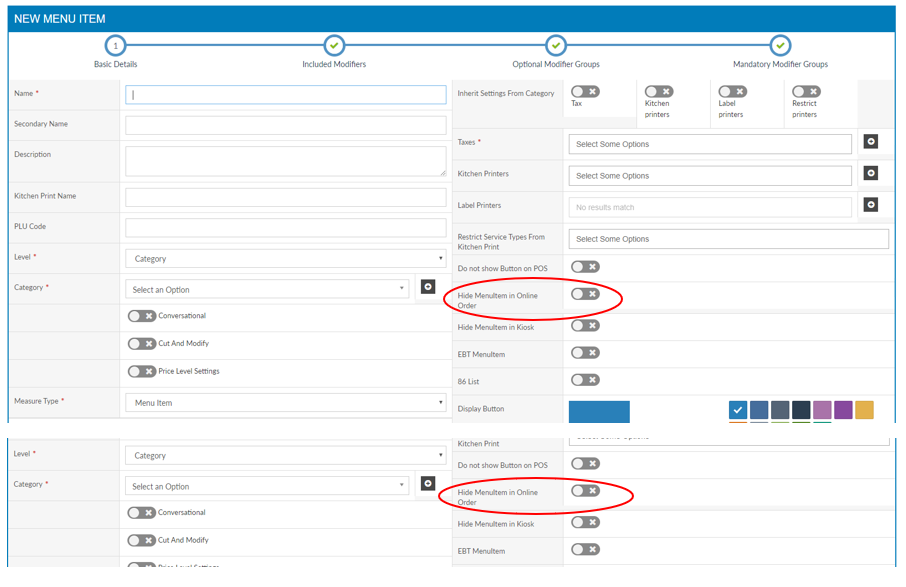How to Enable Web Order on BOH:
On the “Enterprise” screen select “Licenses”
NOTE: You must be logged in as an Enterprise admin on the Enterprise level to access the Web Order License Settings
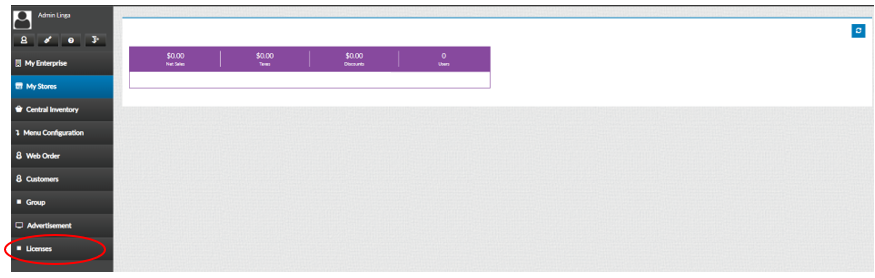
Select “License Settings” and turn on “Web Order” and press “Update”
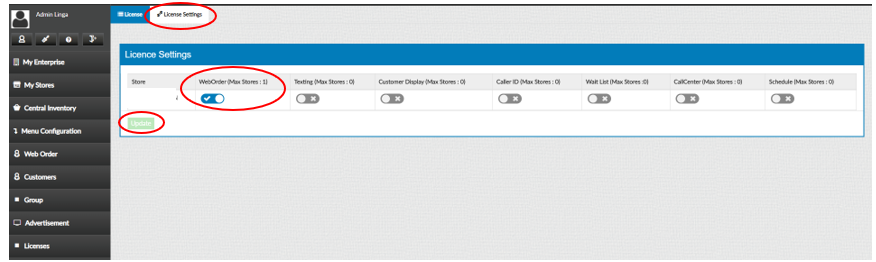
How to Enable Web Order on FOH:
Select “Operation”

Select “POS Settings”
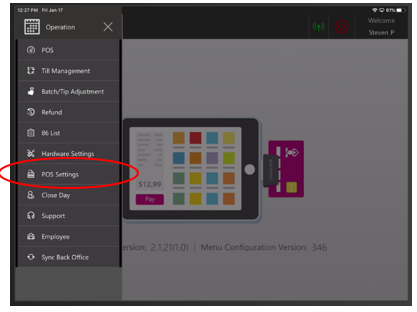
Scroll down and enable “Web Order” and “Print Future Order”, you must also enable order types that you will be accepting
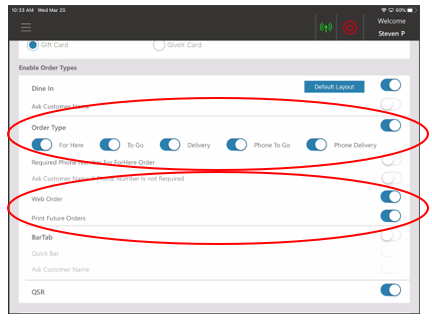
Setting a Future Order time in the BOH:
“Settings”, “Store”, “Settings” and insert “Time to Generate Future Order”
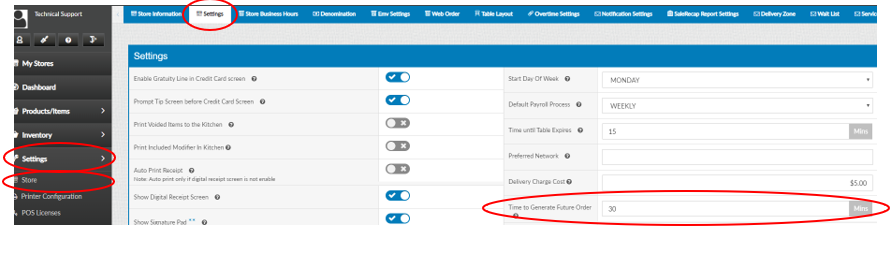
Sync Back Office Data to the Web Order Portal:
Select “Settings”, “Store”, “Web Order”, “Sync Data To Web Order”
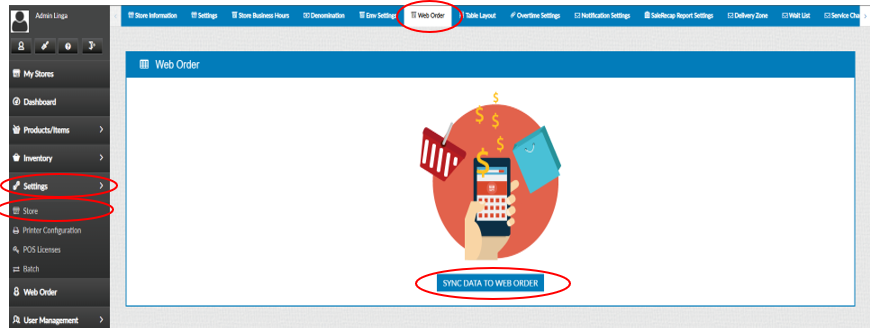
To Access the “Web Order” Settings:
Navigate to the Back Office and select “Web Order”
NOTE: You must be logged in as a store manager /admin on the Store level to access the Store Web Order Settings
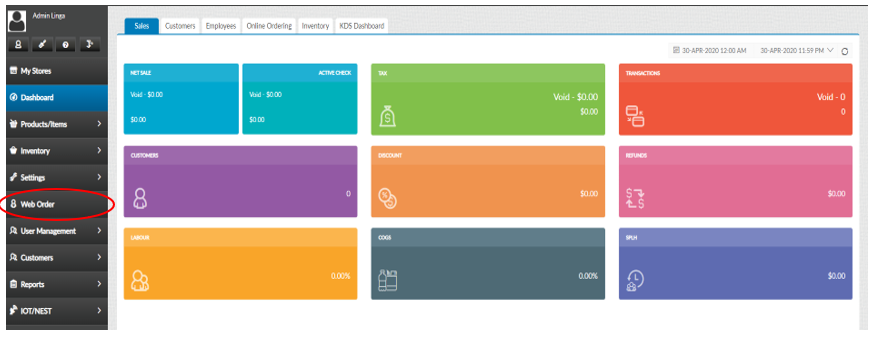
You will be directed to the Zenpepper page. You will be able to customize the online ordering here
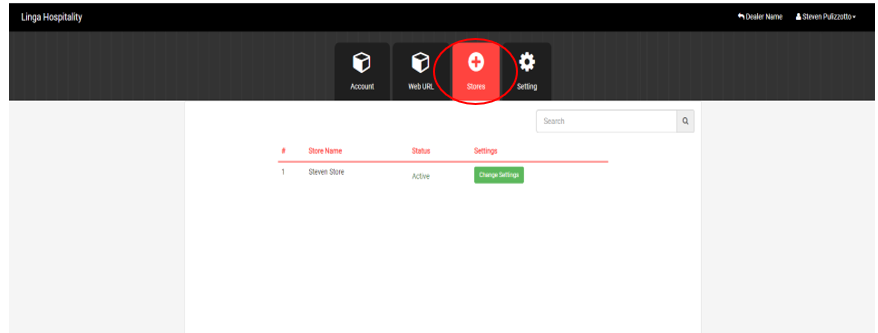
The account page will let you customize your account on what will be seen on the webpage
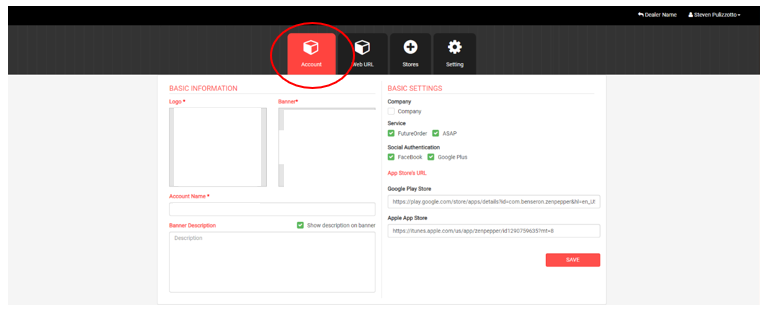
Web URL page will let you see the URL for the customer to access the web page
NOTE: Please DO NOT use Upper Case Letters or Spaces – Lower Case Letters only
Select the “Stores” tab and select “Change Settings”

As shown: This is where you will be able to edit settings of the store
NOTE: You must select the Type of Service and Type of Payment that you will be accepting (Cash and /or Online Payment) – The Types of Cards that you will be using MUST be selected
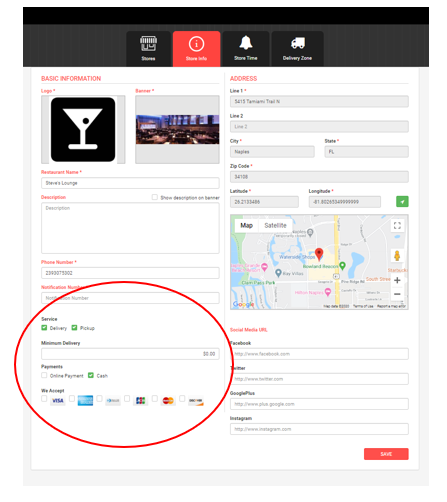
Notification Number for Offline Ordering
A notification from the application will be sent to this number so that the person in authority may receive an SMS message to the phone number that is provided. The number will receive all notifications regarding issues with the Zenpepper website not working.
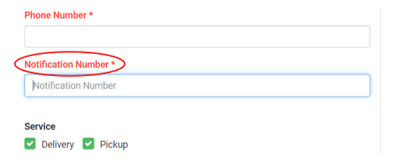
Select “Store Time” You will be able to edit ordering hours here
NOTE: All sections must be selected (Store Hours, Delivery Time, and Pick Up Time)
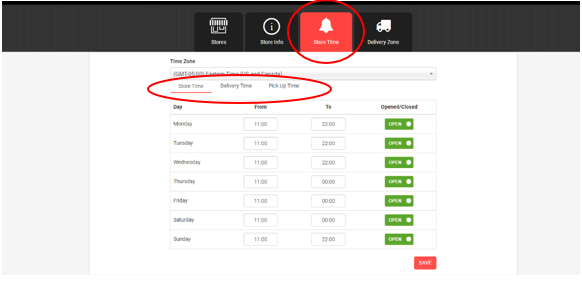
Select “Delivery Zone” to confirm your zones for Delivery
NOTE: This must be filled out under Delivery Zone located under settings in the Back of House
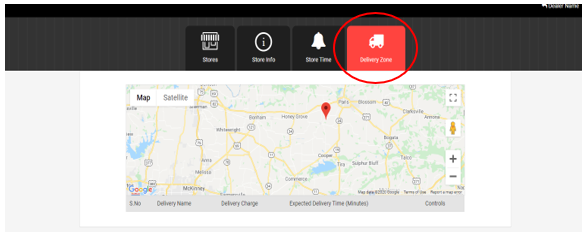
Toggling Products and Items Visibility for Online Ordering:
Select the item that you wish to change, then select “Hide Menu Item in Online Order” to hide in Zenpepper