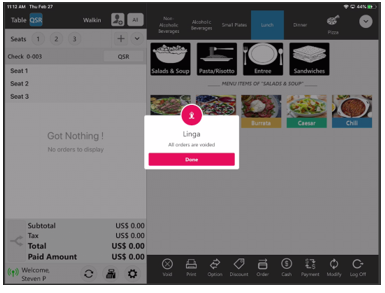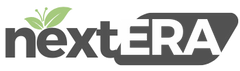Voiding Items / Checks
Voiding an Item via “Void Item” Button: (Not Sent to Kitchen)
Select the item name, and then select “Void Item” in the Menu Option screen
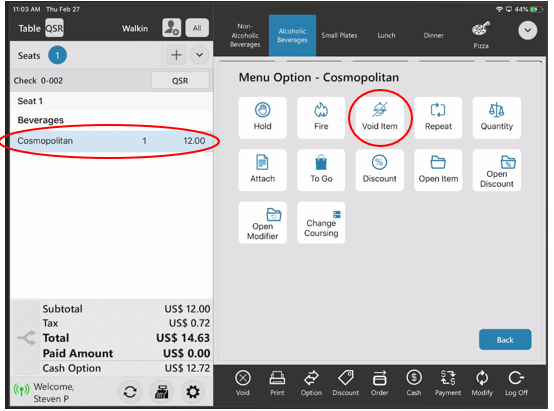
Voiding an Item via “Check Void” Button: (Not Sent to Kitchen)
Select the item and select “Void” at the bottom of the screen
Note: This button will Voids ALL items
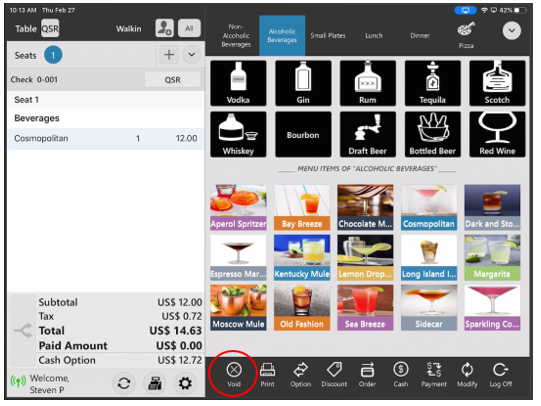
Voiding an Item via “Void Item” Button: (Sent to Kitchen)
Select the seat number, then select the menu item and finally select “Void Item” on the Menu Option screen
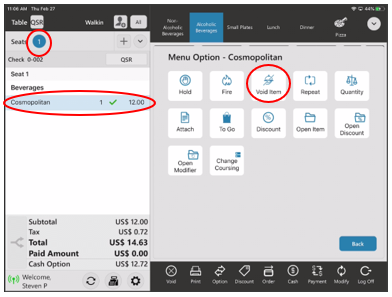
Select a void reason or type a reason in and select “Add”
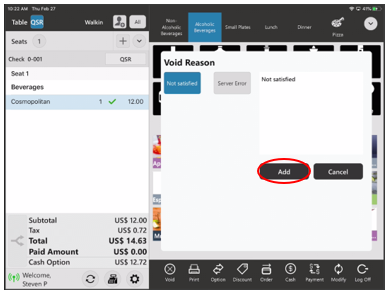
Voiding Item via “Void Check” Button: (Sent to Kitchen)
Select “Void”
Note: This button will Voids ALL items
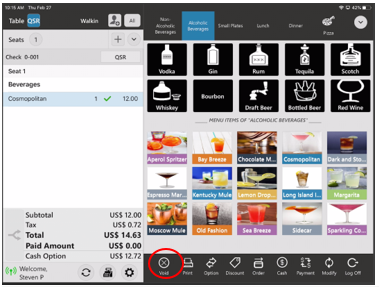
Select a void reason or type a reason in and select “Add”
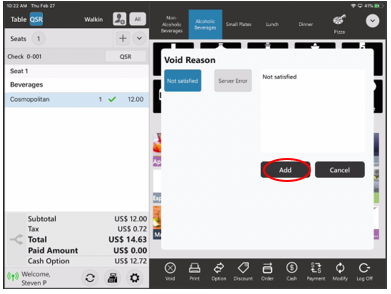
Voiding an ENTIRE check via “Void Check” Button: (Not Sent to Kitchen)
Select “Void”
Note: This button will Voids ALL items
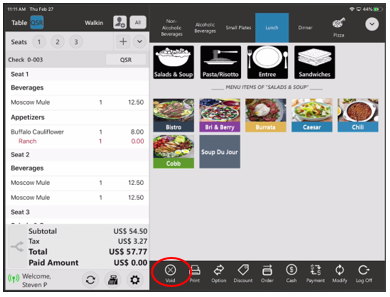
All items are voided
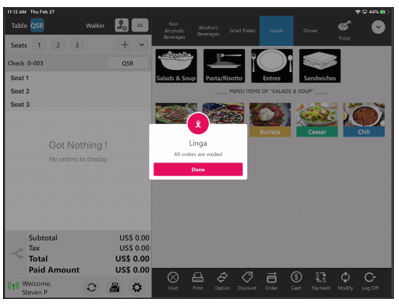
Voiding an ENTIRE check via “Check Void” Button: (Sent to Kitchen)
Select “Void”
Note: This button will Voids ALL items
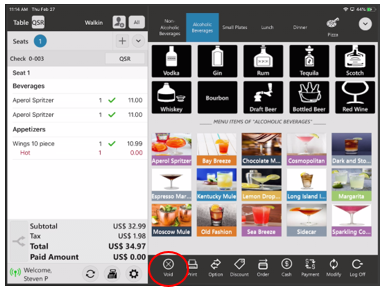
Select a void reason or type a reason in and select “Add”
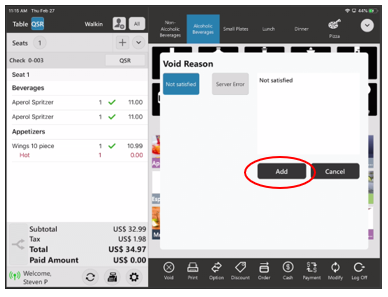
All items are voided