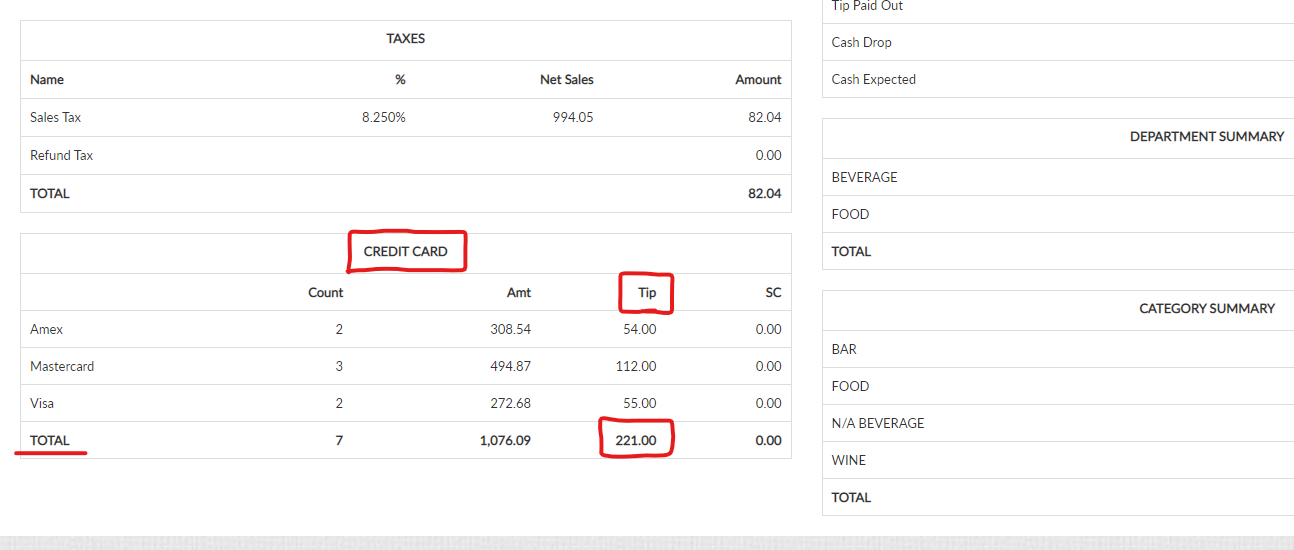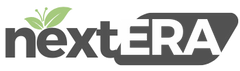Credit Card Tips Report Guide
- Open internet browser & go to https://nexterapos.upos.io/#/login
- Enter &/or make sure credentials are correct then use mouse to left click on blue circle check mark.
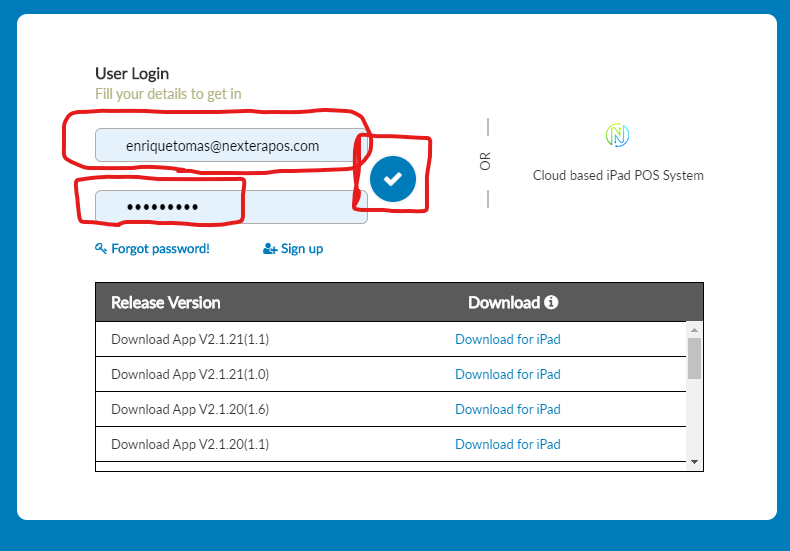
3. Click on Reports in the left column.
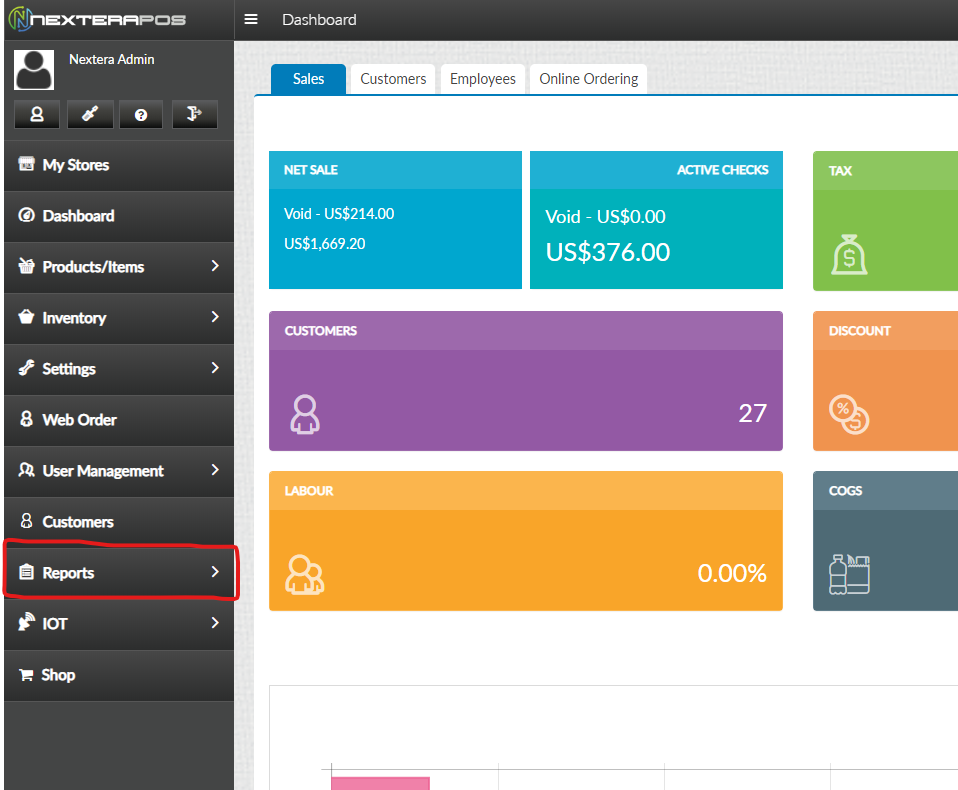
4. Select Sale in the drop down column after selecting Reports.
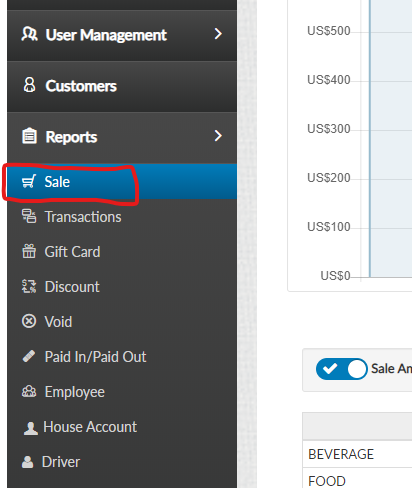
5. Click on the Cashier Out tab on the top blue row.

6. Under Report Type, select Detailed Report in the drop down option. Only select the One Page PDF if that is what you need. (One Page PDF might be suitable for if you were trying to print the report)
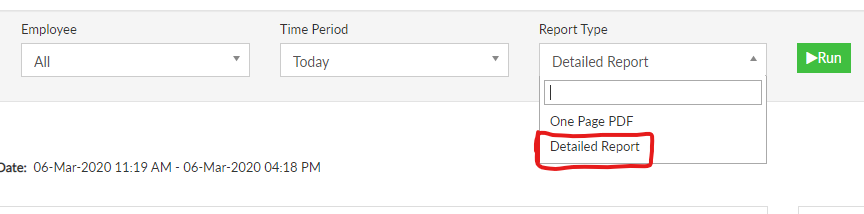
7. Select the desired time/day from the Time Period drop down menu. You can select multiple days by selecting Date Range or a specific day by selecting Specific Date. Select the desired day in the calendar option & then select the green close button.
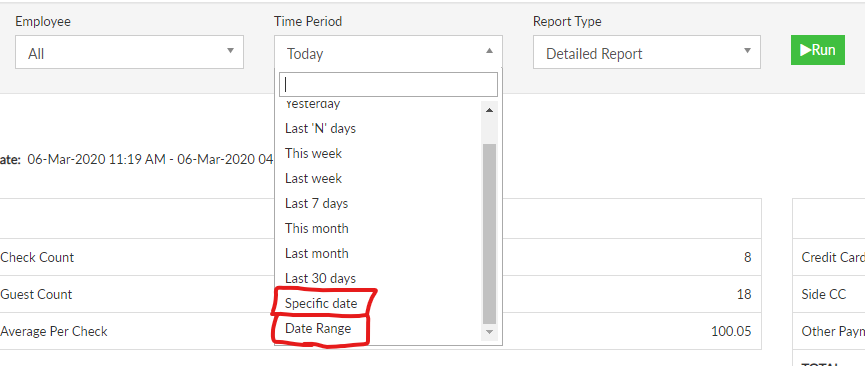
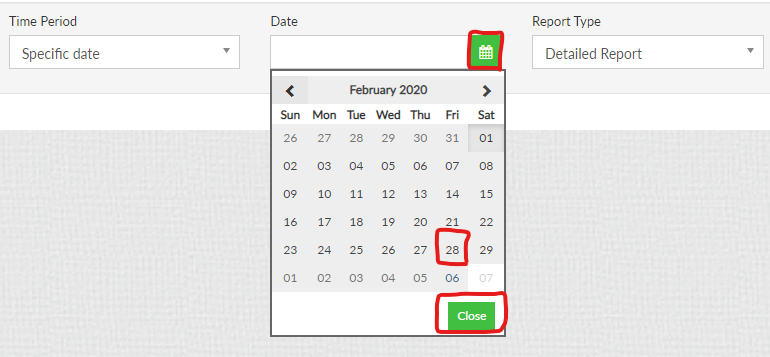
8. If you want a sales & tip report for all employees, select the run option. This will give you the total sales & tip figures for all employees who worked during that day or the days selected.

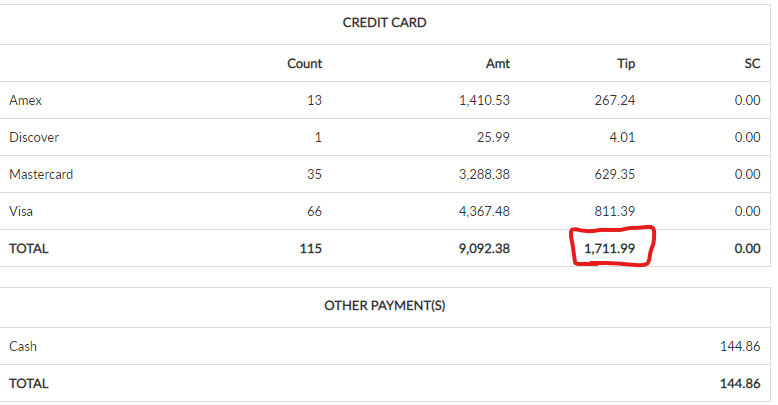
9. Select employees from Employee drop down menu to review each individual sales & tip report. Then click the green Run button.
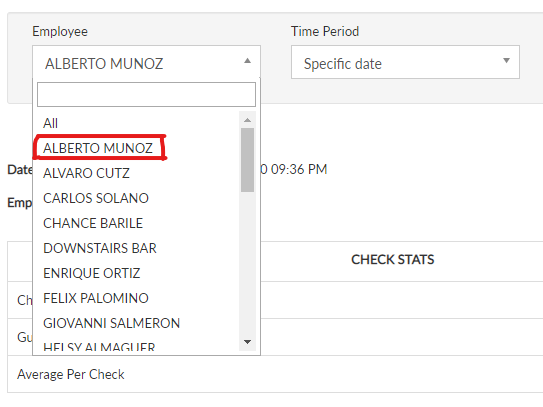

10. Scroll down and look at the Tip Total under the CREDIT CARD box. This is where you can review each individual Credit Card Tip total for each server &/or bartender who worked during that day or days. Repeat steps 9 & 10 to review however many employees total credit card tips that you wish to see.