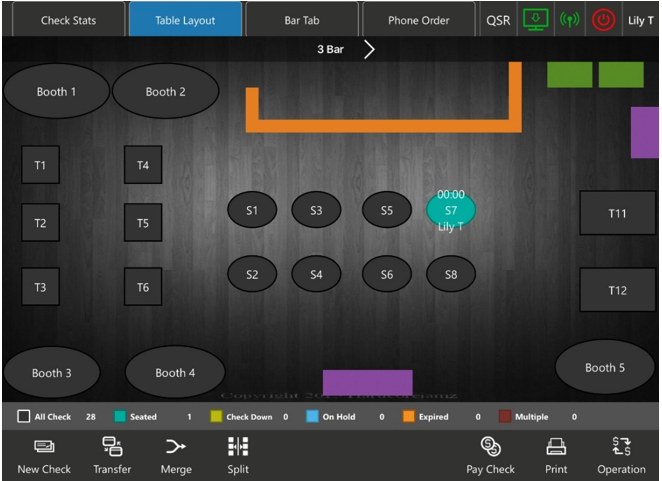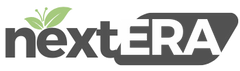Table Layout
Click “+ Floor” to add a new floor.
![]()
Name the floor, the order sequence of the floor, and the size/background color.
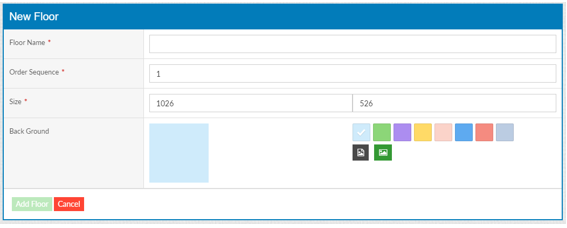
Select the first table, there are three shapes:

After clicking the table, it will appear on your chart:
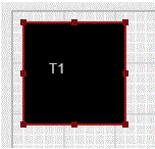
You can move the table by clicking and dragging:
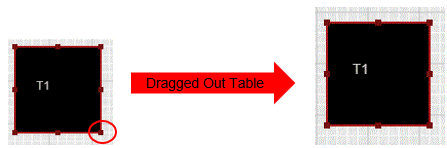
To edit a Table name, click the table, and then click edit table button:

Name the table, change the shape, and add the number of seats:
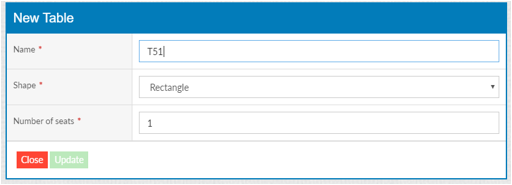
Delete a table by clicking the table and then the trash can icon:
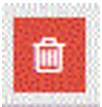
Change the settings for the tables by clicking “Table Settings”:
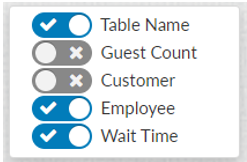
Edit Mode:
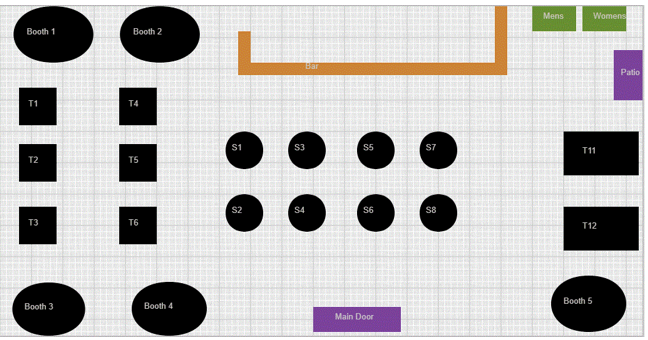
You can preview how it will look on your iPad by clicking the preview button:
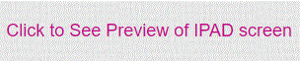
Preview Mode:
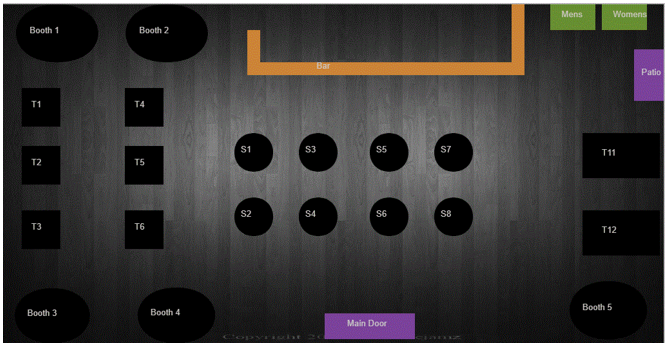
Front of House Result: